Pengaturan Custom Domain Hashnode Via Cloudflare
Tutorial pengaturan custom domain di blog Hashnode.com menggunakan fitur pengelolaan DNS di Cloudflare.com.
Bismillah Alhamdulillaah,
Pembuatan blog di Hashnode secara default memungkinkan pengguna memiliki halaman web dengan nama sub domain yang menempel di TLD (top level domain) Hashnode.dev, misalnya: namaBlog.hashnode.dev. Bagaimana kalau kita ingin memberikan atau mengganti alamat web tersebut dengan domain TLD yang kita miliki, seperti: galih.eu atau menjadi sebuah sub domain di halaman web utama yang sudah kita miliki, misalnya: blog.galih.eu ? Hal ini dapat dilakukan melalui sebuah pengaturan bernama Custom Domain yang merupakan salah satu fitur gratis yang disediakan oleh Hashnode.
Jadi, materi tutorial yang akan dibahas dalam artikel ini mencakup:
- Pengaturan custom domain di Hashnode,
- Pengaturan penambahan rekaman DNS di Cloudflare,
- Pemeriksaan propagasi DNS melalui Whatsmydns.net, dan
- Uji coba buka blog baru.
1. Pengaturan custom domain di Hashnode.
- Pertama-tama lakukan login di halaman web Hashnode.com
Jika sudah masuk, klik foto profil di bagian bawah kiri halaman, nanti akan memunculkan sebuah menu. Pilih menu Blog Dashboard.
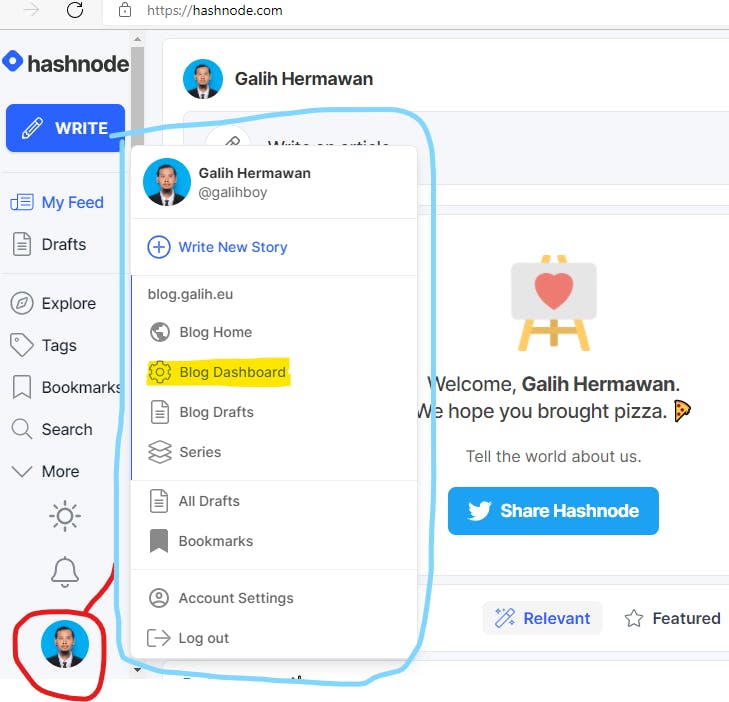
Di bagian kiri halaman halaman, agak bawah klik menu Domain.
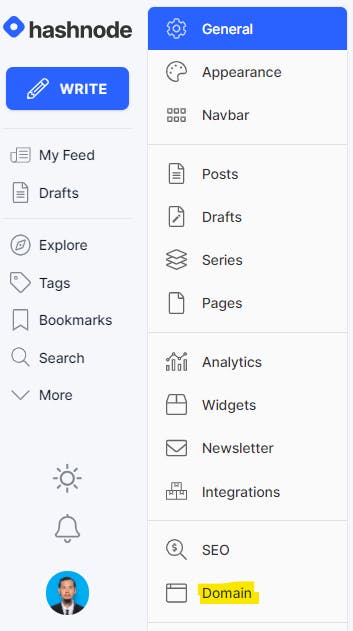
Tampilan awal berupa pengaturan nama sub domain kita sebelumnya, dan selanjutnya klik tab menu Custom Domain.

Kemudian tuliskan nama lengkap blog baru kita (baik itu merupakan domain TLD atau sub domain). Dalam hal ini saya contohkan sebuah sub domain
blog.galih.eu. Selanjutnya klik tombol Update.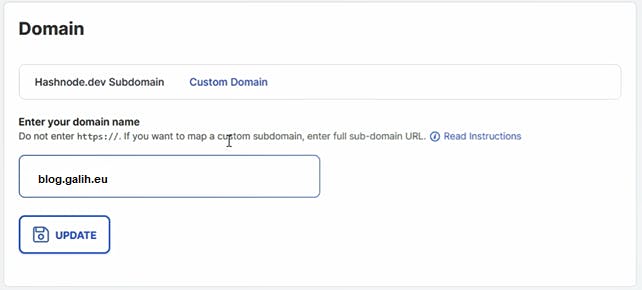
Kondisi awal adalah ketiga indikator yang meliputi
DNS config, SSL, dan Statusmasih tidak aktif.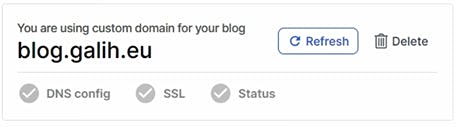
Ketiga indikator akan aktif setelah pengaturan DNS (domain name system) di Cloudflare berhasil.
2. Pengaturan penambahan rekaman DNS di Cloudflare.
Login ke website Cloudflare.com, kemudian pilih domain yang sudah ditaruh di sana.
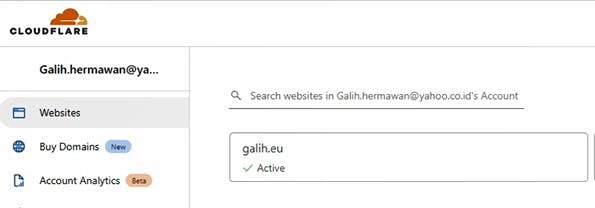
Setelah masuk ke halaman pengaturan domain bersangkutan, di bagian kiri halaman ada beberapa menu, pilih menu DNS.
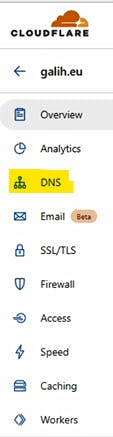
Berikutnya akan muncul halaman pengaturan DNS, dimana contoh kondisi rekaman dalam
DNS managementdari domaingalih.euyang saya miliki adalah sebagai berikut.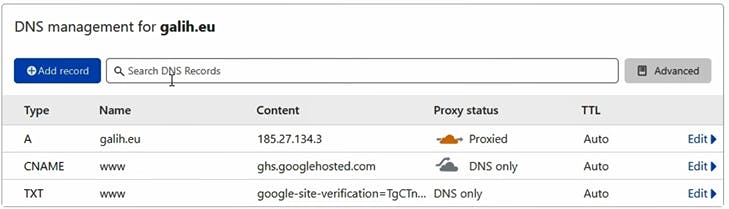
Klik tombol Add record, dan isikan data berikut:
a. pilihCNAMEdalam pilihan Type,
b. isi nama sub domainblog,
c. isi target denganhashnode.network,
d. klik tombol di Proxy status untuk menonaktifkan statusProxiedmenjadiDNS only,
e. isi TTL (time to live) dibiarkanautosaja, dan terakhir
f. tekan tombol Save.Hasil akhir konfigurasi di DNS management adalah sebagai berikut.

Konfigurasi di Cloudflare selesai.
3. Pemeriksaan propagasi.
Berikutnya, kita cek status domain di halaman pengaturan Domain di Hashnode.
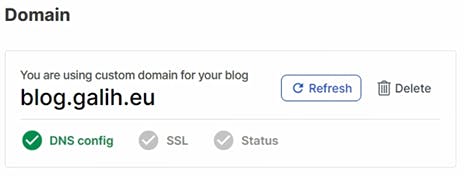
DNS Config sudah aktif, namun untuk SSL dan Status masih belum aktif.
Jika kita mencoba membuka halaman web blog baru kita, maka akan muncul kesalahan seperti pada gambar berikut. Hal ini dikarenakan propagasi belum sukses 100%.
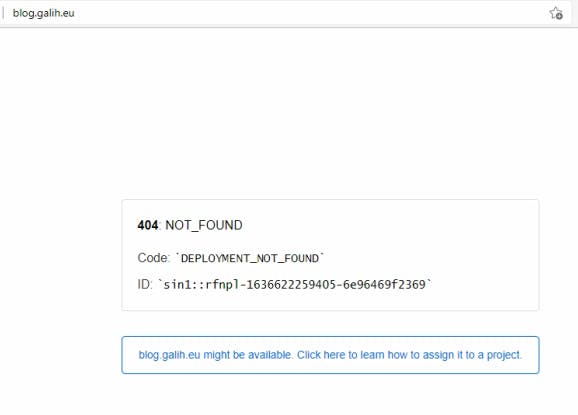
Propagasi adalah tahap pembaruan nameserver di internet yang menunjukkan pengubahan rekaman DNS dari domain bersangkutan. Waktu propagasi selambat-lambatnya dapat mencapai 24 jam, namun sering kali lebih cepat.
Kita dapat memeriksa propagasi DNS melalui website Whatsmydns.net.
- Buka halaman web whatmydns.net,
- Masukkan alamat web yang kita ingin periksa, misalnya
blog.galih.eu, dan pilih jenis rekaman DNSCNAME. Kemudian tekan tombol Search.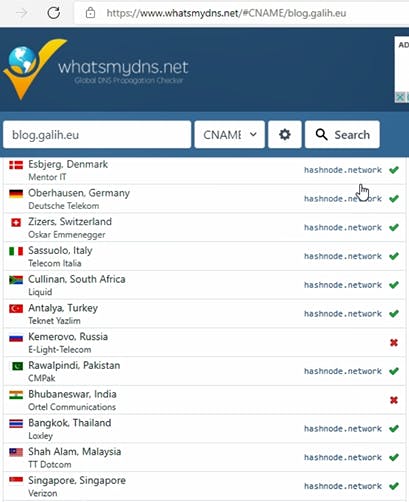
- Deteksi dilakukan melalui berbagai server yang berada di berbagai negara. Tanda centang warna hijau berarti berhasil terdeteksi, dan tanda x warna merah menunjukkan belum terdeteksi.
Jika mayoritas server di berbagai negara sudah berhasil mendeteksi pembaruan DNS domain kita, berarti sudah aman.
4. Uji coba nama blog baru.
Setelah menunggu masa propagasi beberapa saat, kalau kita periksa lagi di halaman domain Hashnode, semua indikator status akan berwarna hijau atau aktif.
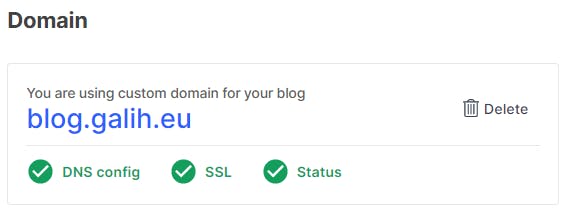
Hal ini menunjukkan blog dengan nama alamat baru sudah dapat diakses. Contohnya adalah sebagai berikut.

Dan kalau diklik pada salah satu artikel, alamat tautan artikel pun sudah menyesuaikan.

Hal ini menunjukkan bahwa pengaturan Custom Domain sudah berhasil.
Tutorial ini juga tersedia di kanal Youtube saya.
Semoga bermanfaat. Terima kasih.
Web Utama · Blog · Github Pages · Medium
